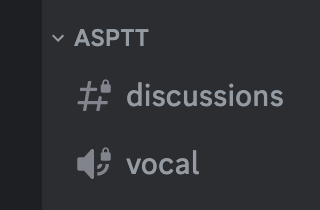Le CFA SAT Normandie est sur Discord !
Vous avez Discord ? rejoignez-nous !
Vous ne connaissez pas encore Discord ? pas de panique, nous allons vous expliquer ce que c’est.
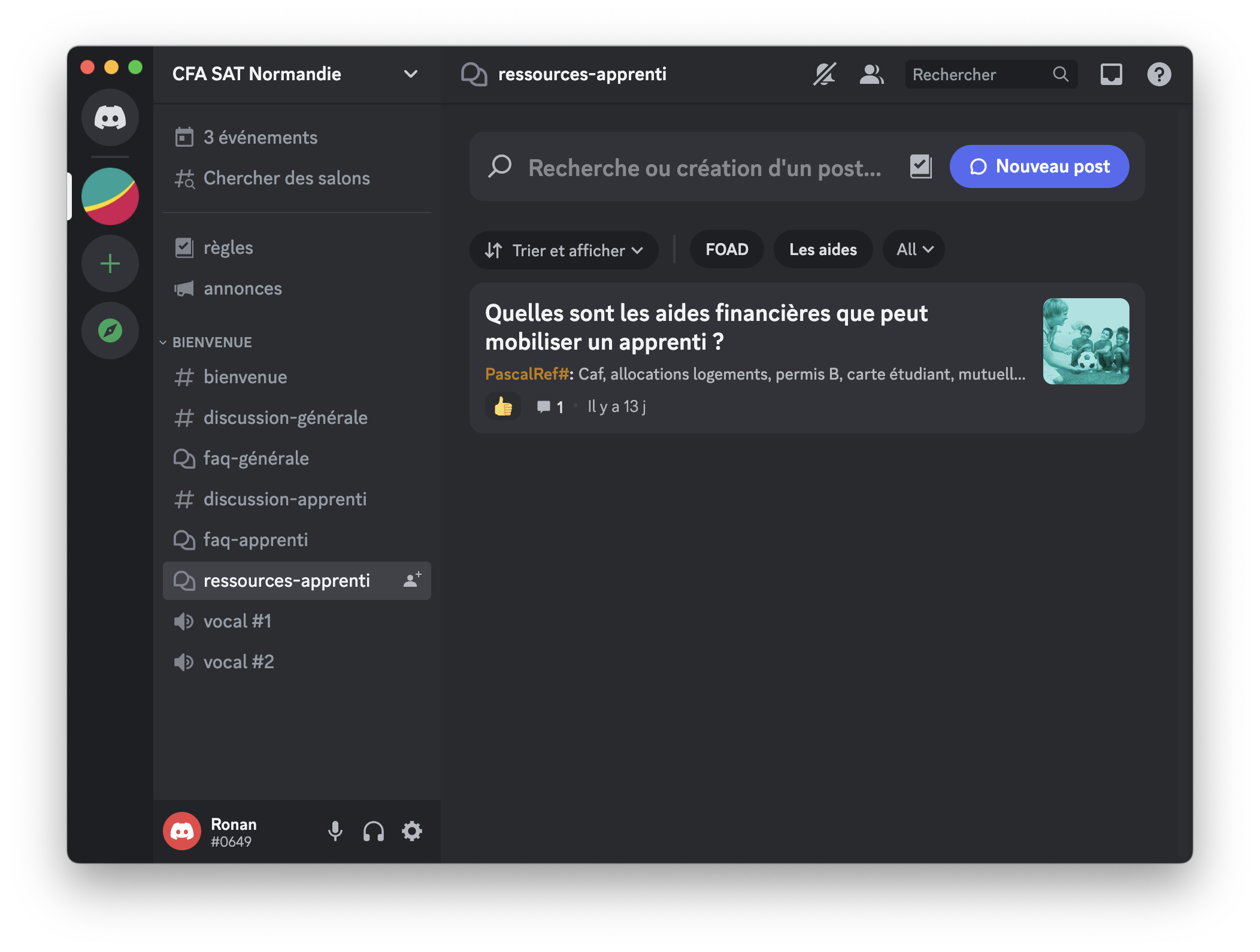
C’est quoi Discord ?
Discord est un logiciel permettant aux personnes ayant des intérêts similaires de partager et de communiquer.
Discord c'est un peu le forum web 2.0. En plus de la possibilité de rédiger des messages textes sur différents sujets, vous pouvez parler dans un salon vocal, activer votre webcam pour transformer la discussion en visio et partager votre écran.
Discord dispose également d'une messagerie instantanée.
Pour en savoir plus, rendez-vous sur discord.com.
Télécharger
Discord est utilisable sur pratiquement toutes les plateformes :
- Windows
- MacOS
- Linux
- Android
- iOS
- Navigateur web (dans une page web)
Remarque : nous vous recommandons de télécharger Discord sur votre ordinateur ou votre smartphone et non de passer par votre navigateur web.
Rendez-vous sur le site web de Discord pour le télécharger.
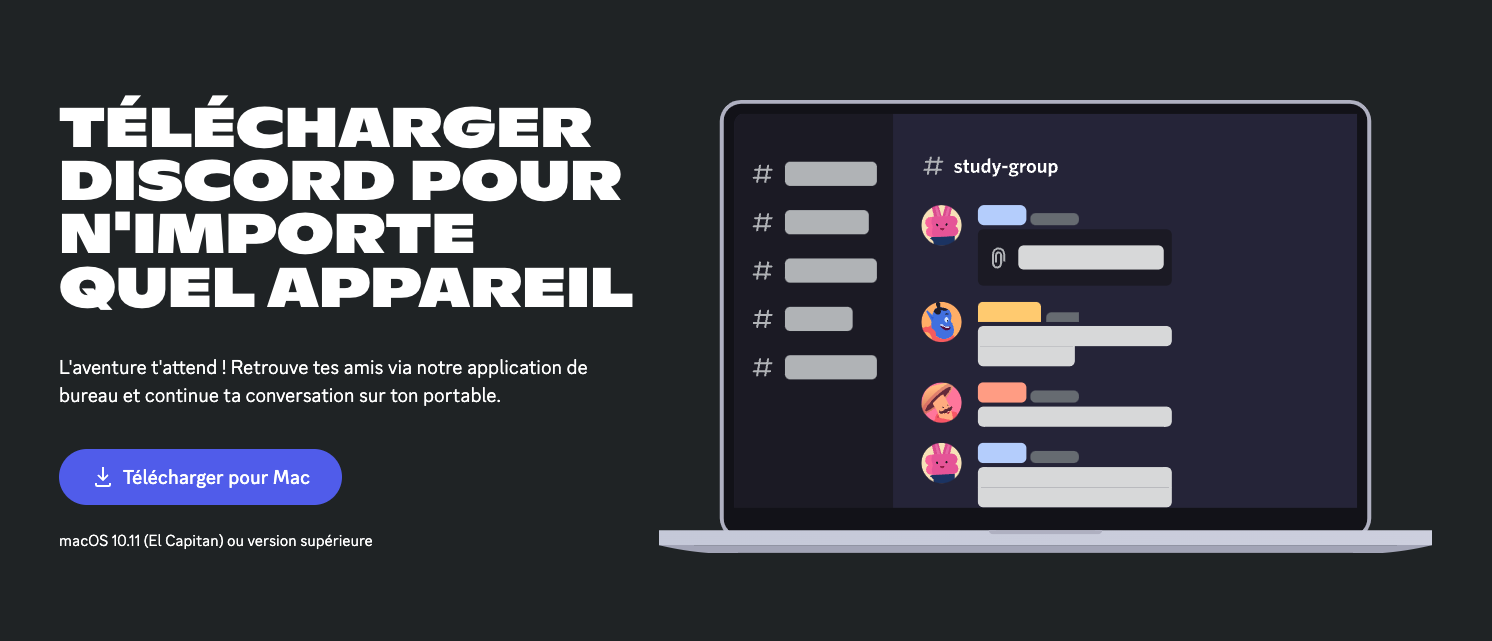
Créer un compte
Pour commencer à utiliser Discord, il vous faut un compte utilisateur Discord.
Une fois Discord installé sur votre ordinateur ou votre smartphone, lancez-le !
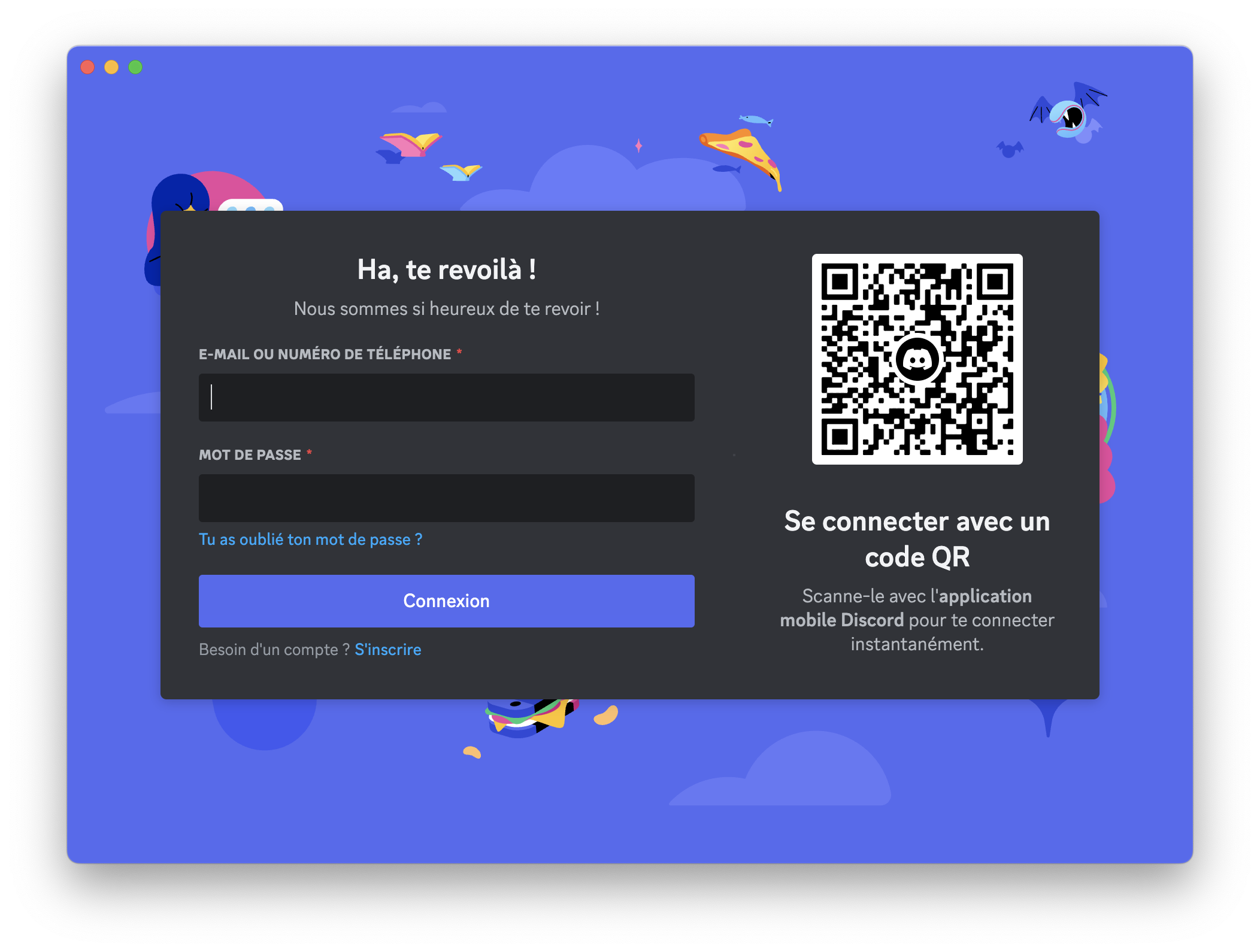
Cliquez sur le lien en bleu S’inscrire tout en bas du formulaire.
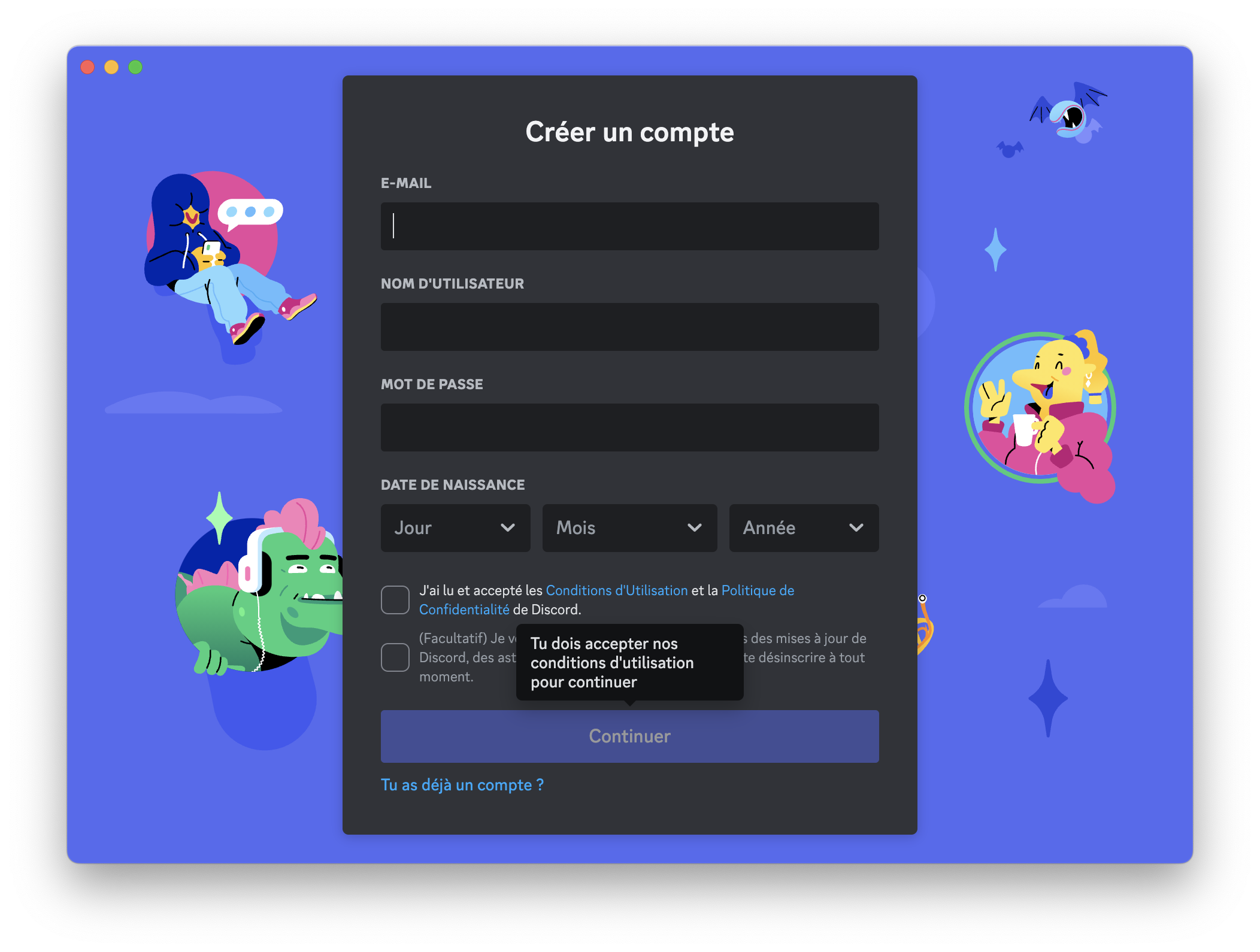
Vous pouvez maintenant créer votre compte utilisateur Discord.
L’adresse email utilisée sera cachée des autres membres Discord. Veillez à utiliser une adresse email que vous utilisez souvent. Nous vous conseillons une adresse email personnelle (ex. : john.doe@gmail.com). Ainsi, vous pourrez garder votre compte utilisateur Discord longtemps et pour d’autres sujets communautaires un peu plus personnels.
Le nom d’utilisateur est un pseudonyme utilisé pour être reconnu parmis tous les autres utilisateurs (ex. : LeGrandSauroctone). Rassurez-vous, sur chaque serveur, vous pouvez modifier le nom à afficher. Vous pourrez, par exemple, vous appeler John Doe sur le serveur du CFA SAT Normandie.
Si vous comptez utiliser Discord uniquement pour le CFA SAT Normandie ou de manière professionnelle en générale, indiquez directement votre prénom et votre nom.
Le mot de passe sert évidemment à protéger votre compte utilisateur. Il est essentiel d’avoir un mot de passe robuste. Choisissez-en un qui soit long au minimum d’au moins 12 caractères, avec à la fois des majuscules, des minuscules et des caractères spéciaux, qui soit difficile à deviner et que vous n'utilisez nulle part ailleurs.
N’hésitez pas à utiliser l’outil de la CNIL pour générer un mot de passe solide.
Pour aller plus loin, découvrez les 4 étapes pour un compte Discord sécurisé.
La date de naissance n’est pas obligatoire.
Cochez la case J’ai lu et accepté les Conditions d’Utilisation et la Politique de Confidentialité de Discord..
Si vous souhaitez recevoir par email des actualités à propos de Discord en général, cochez la case facultative juste en dessous.
Bravo, vous êtes sur Discord !
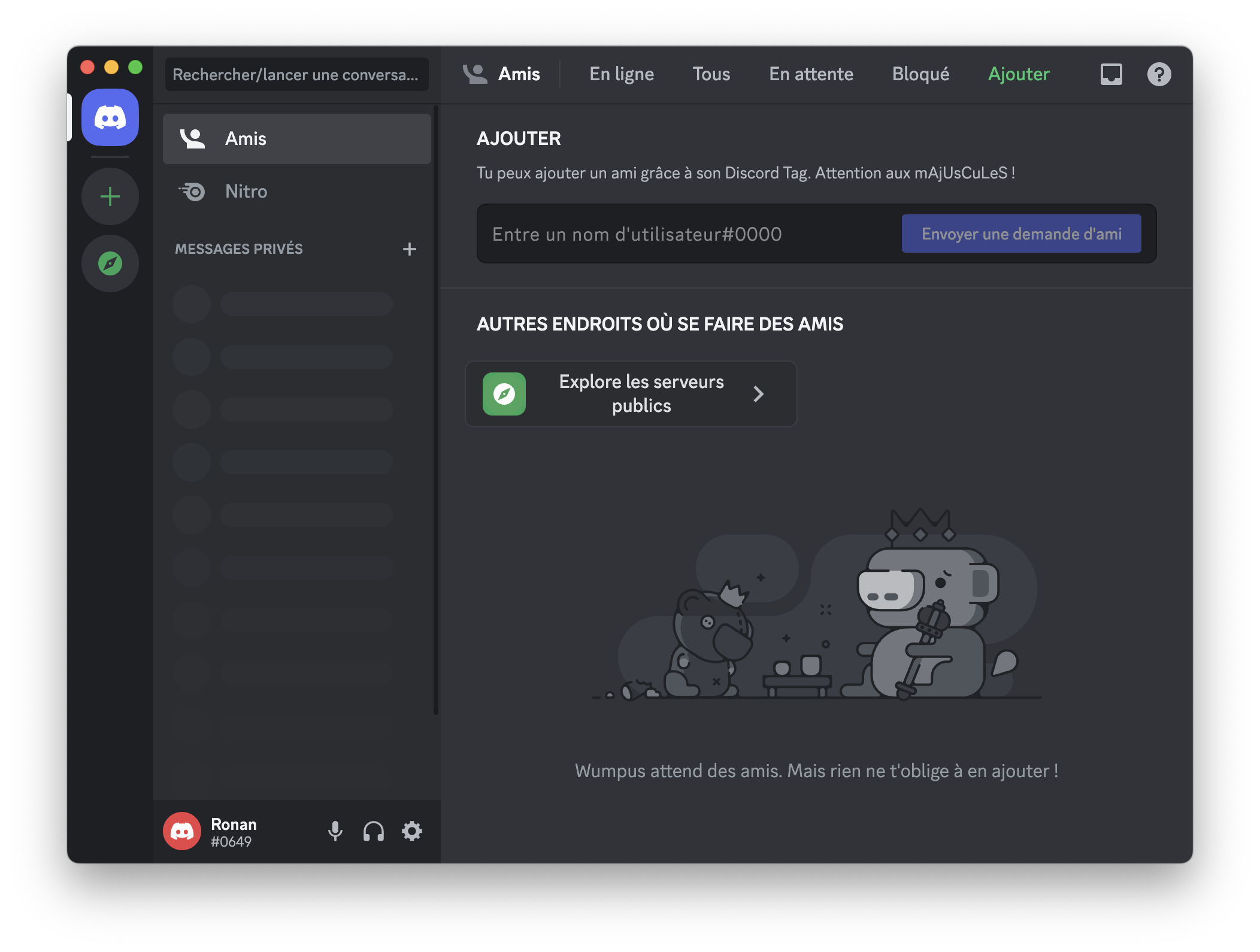
Rejoindre un serveur
Pour rejoindre un serveur Discord, vous avez plusieurs solutions.
En dehors de Discord
Pour rejoindre un serveur Discord en étant en dehors de l’application, vous devez passer par un lien d’invitation (ex. : https://discord.gg/4XzuFm6Jce). Vous pouvez saisir cette URL dans la barre d’adresse de votre navigateur web ou bien cliquer dessus s’il s’agit d’un lien. Cela lancera automatiquement l’application Discord.
Depuis Discord
Si vous avez un lien d’invitation, vous pouvez l’insérer directement.
Cliquez sur le bouton (plus) Ajouter un serveur en haut à gauche de l’interface.
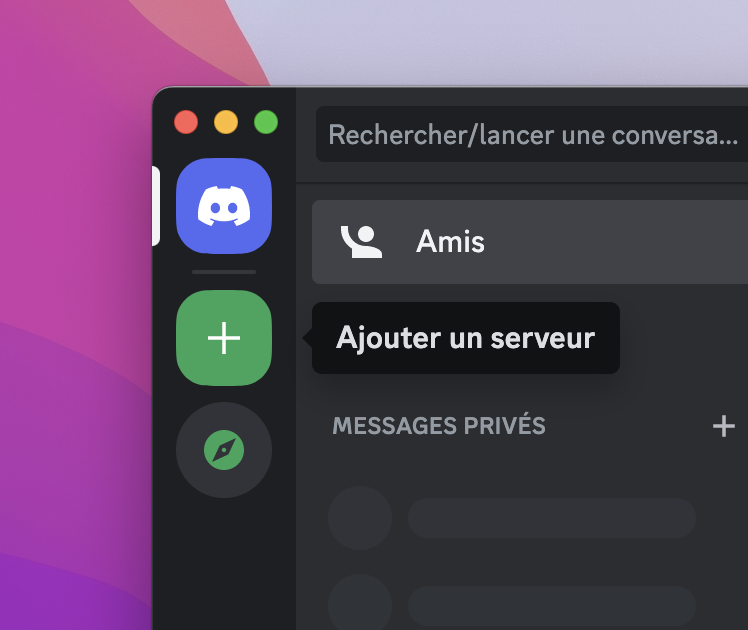
Dans la fenêtre qui s’ouvre, cliquez sur le bouton Rejoindre un serveur tout en bas.
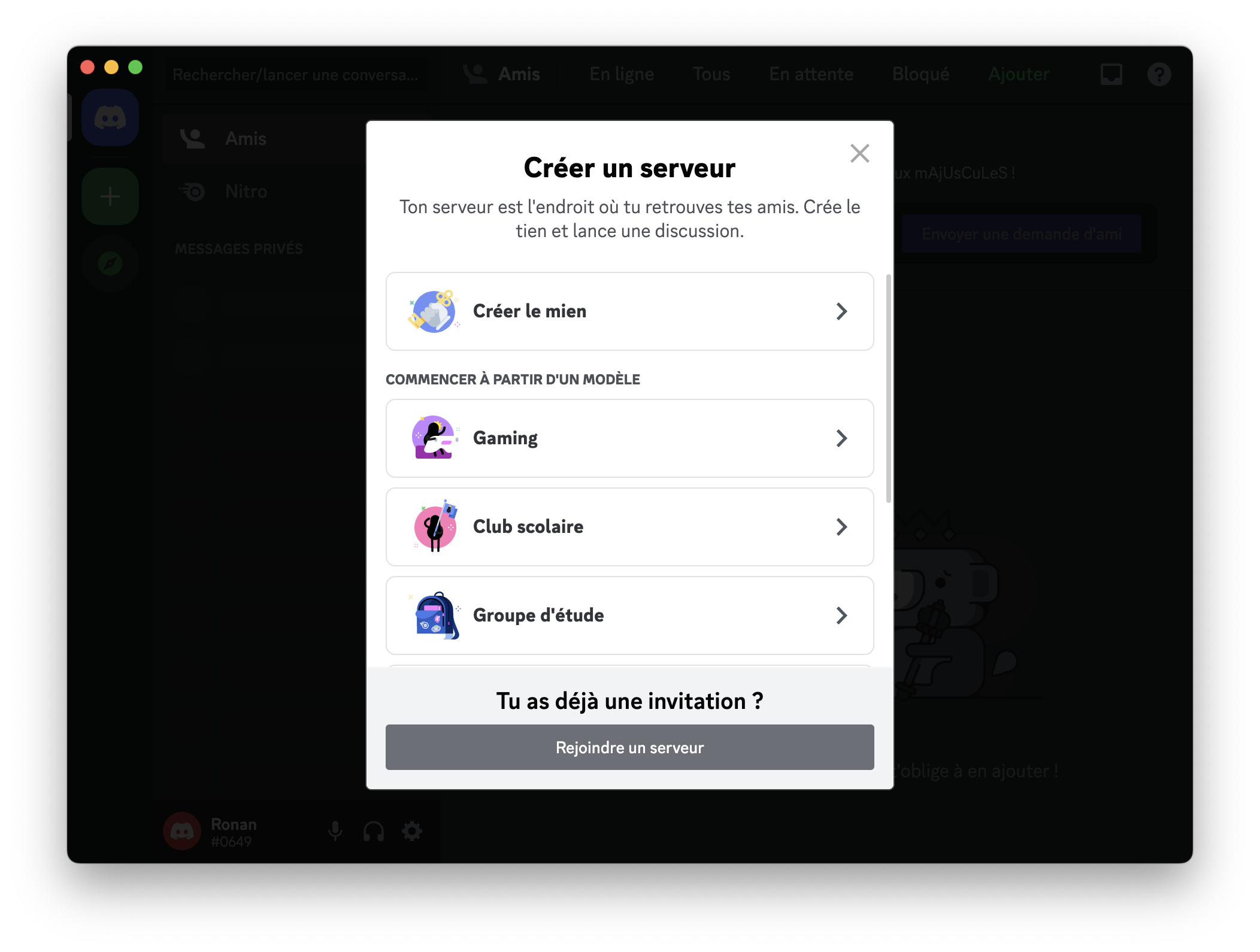
Saisissez maintenant l’URL d’invitation dans le champ LIEN D’INVITATION et cliquez sur le bouton Rejoindre le serveur.
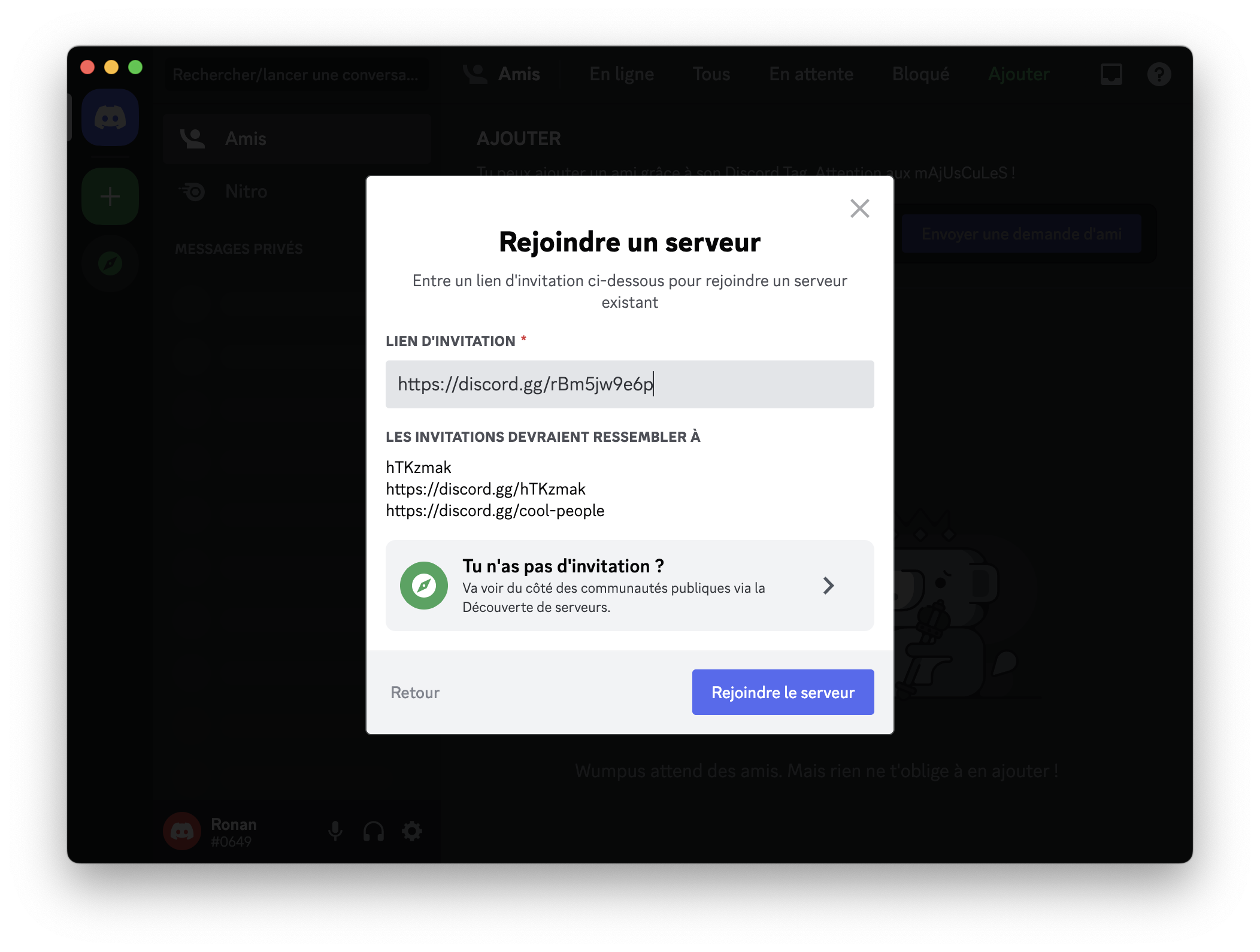
Depuis Discord (serveurs publics)
Les serveurs ayant au moins 1 000 membres et désireux d’accueillir du public sont disponibles dans la page "Découvrir" depuis le bouton "Explore les serveurs publics" situé en haut à gauche de l’interface (sous le bouton "plus" pour ajouter un serveur).
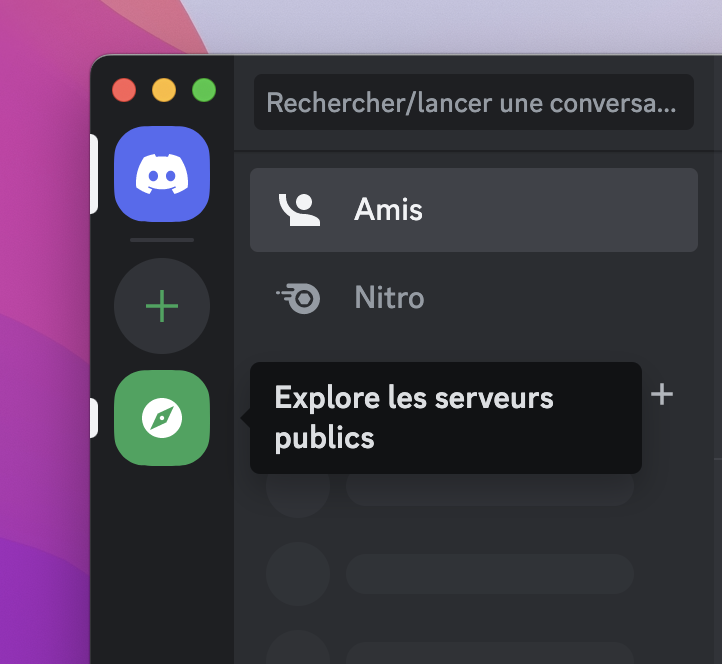
Vous pouvez alors chercher une communauté liée à un sujet qui vous intéresse ou parcourir la liste de tous les serveurs en vous aidant des catégories situées à gauche de l’interface.
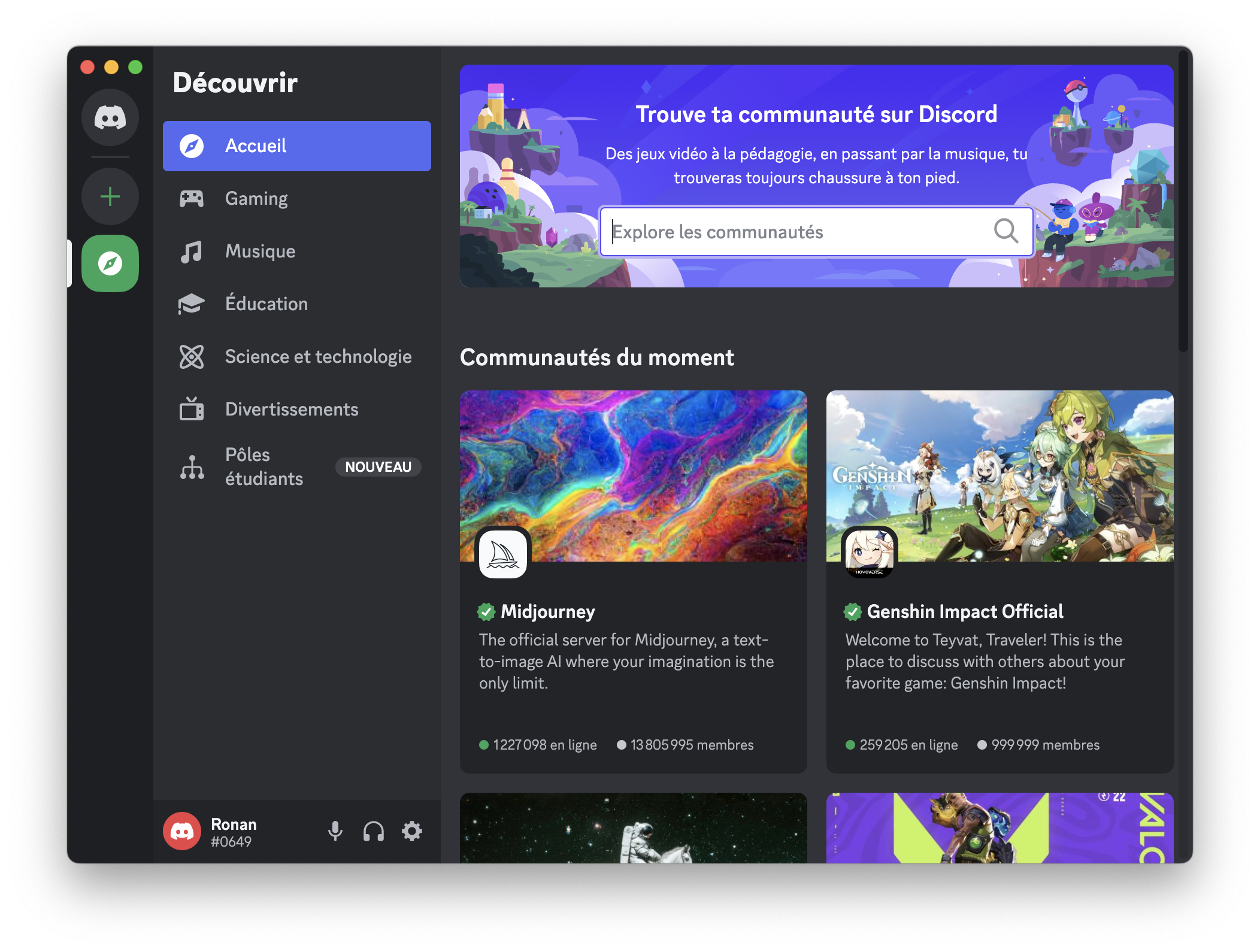
Exemple : maintenant que vous avez téléchargé Discord, créé un compte utilisateur et appris à rejoindre un serveur, vous pouvez dès maintenant rejoindre le serveur Discord du CFA SAT Normandie en cliquant sur "Rejoindre le serveur" dans le chapitre Je connais Discord de ce tutoriel.
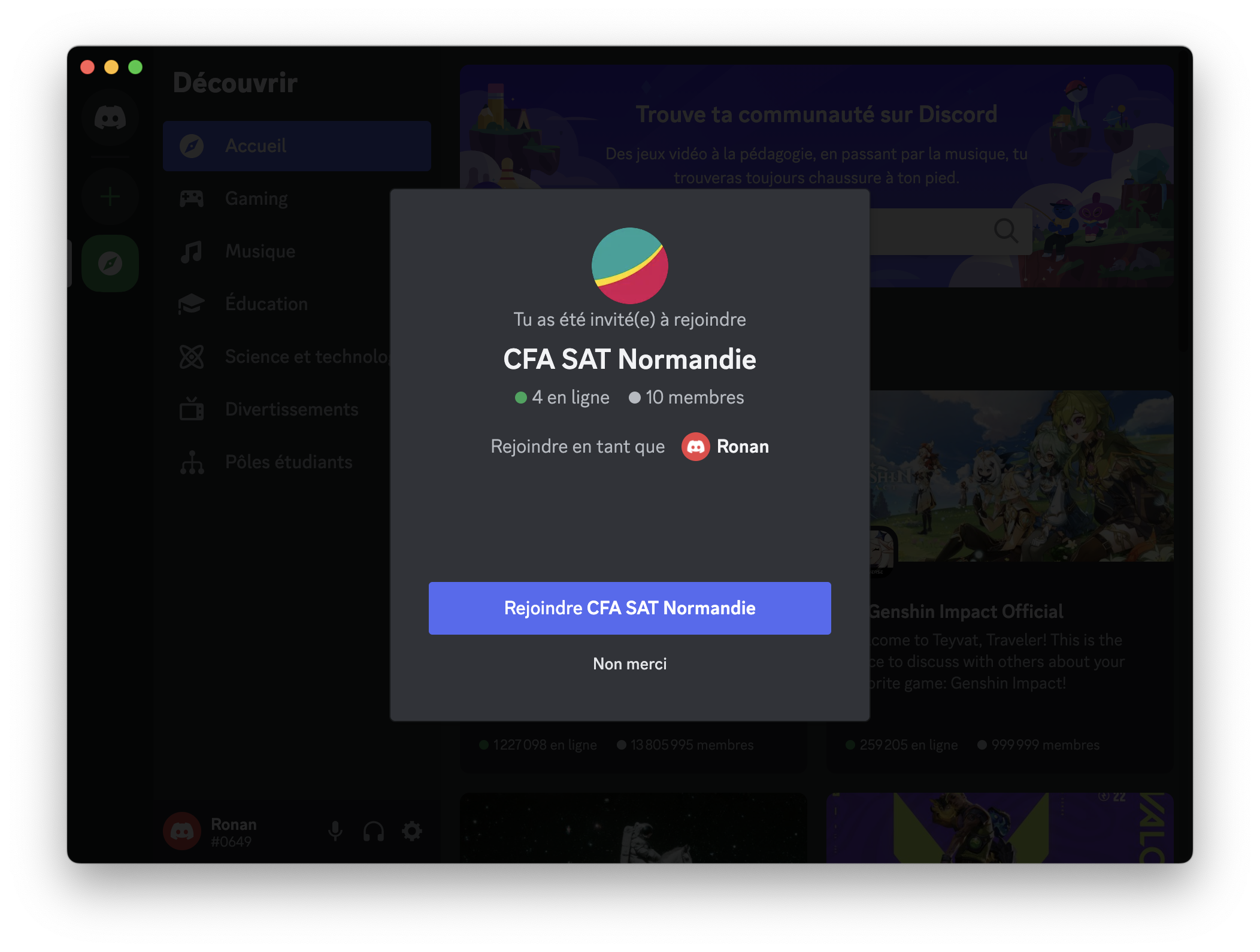
Bien sûr, si vous souhaitez en apprendre plus sur l’utilisation de Discord en général, continuez la lecture !
Accepter les règles
Une fois le serveur rejoint, il peut vous être demandé d’accepter des règles spécifiques à ce serveur.
Cliquez sur le bouton Terminer.

Lisez et acceptez les règles du serveur pour aller plus loin.
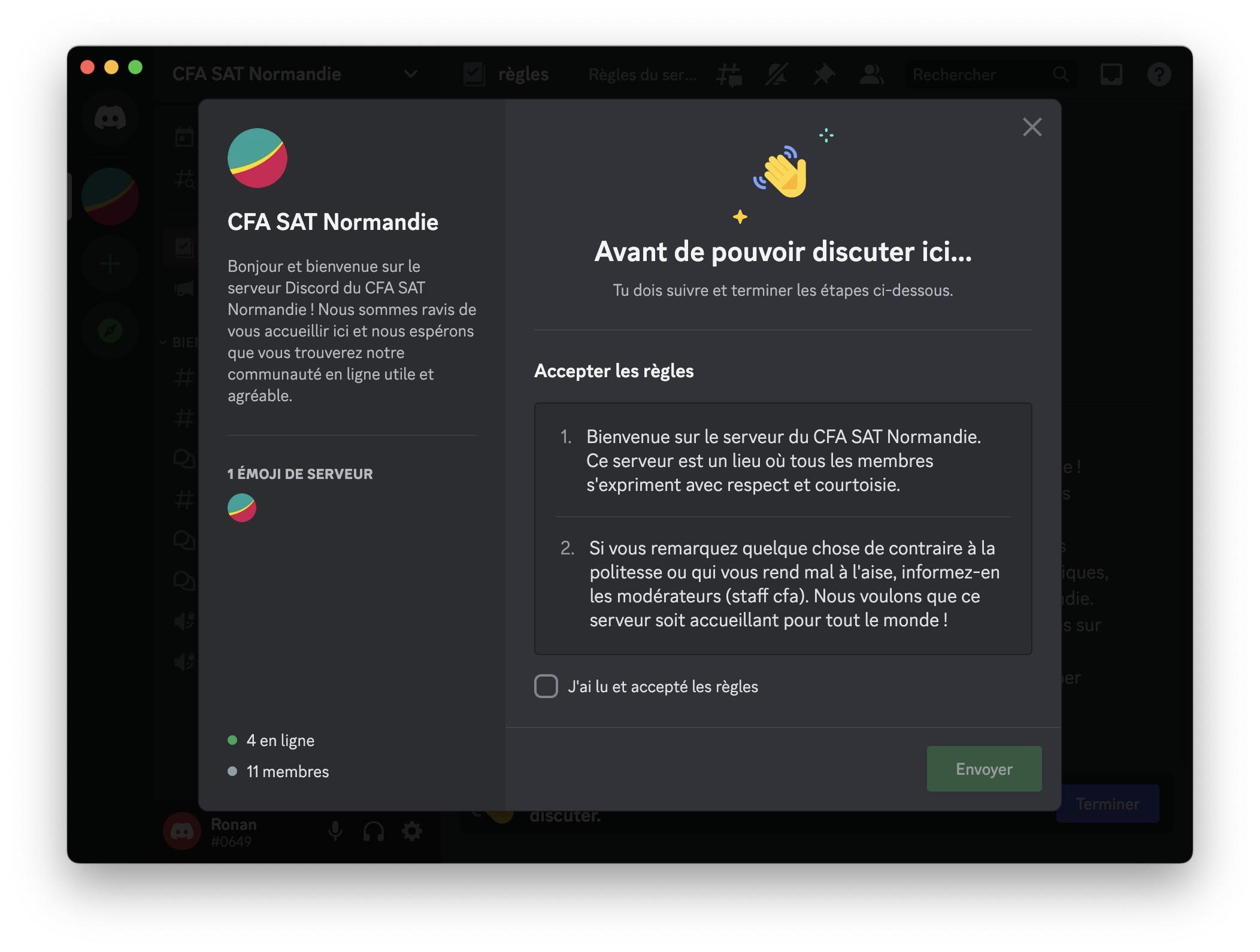
Interface
Nous allons aborder maintenant l’interface utilisateur de Discord.
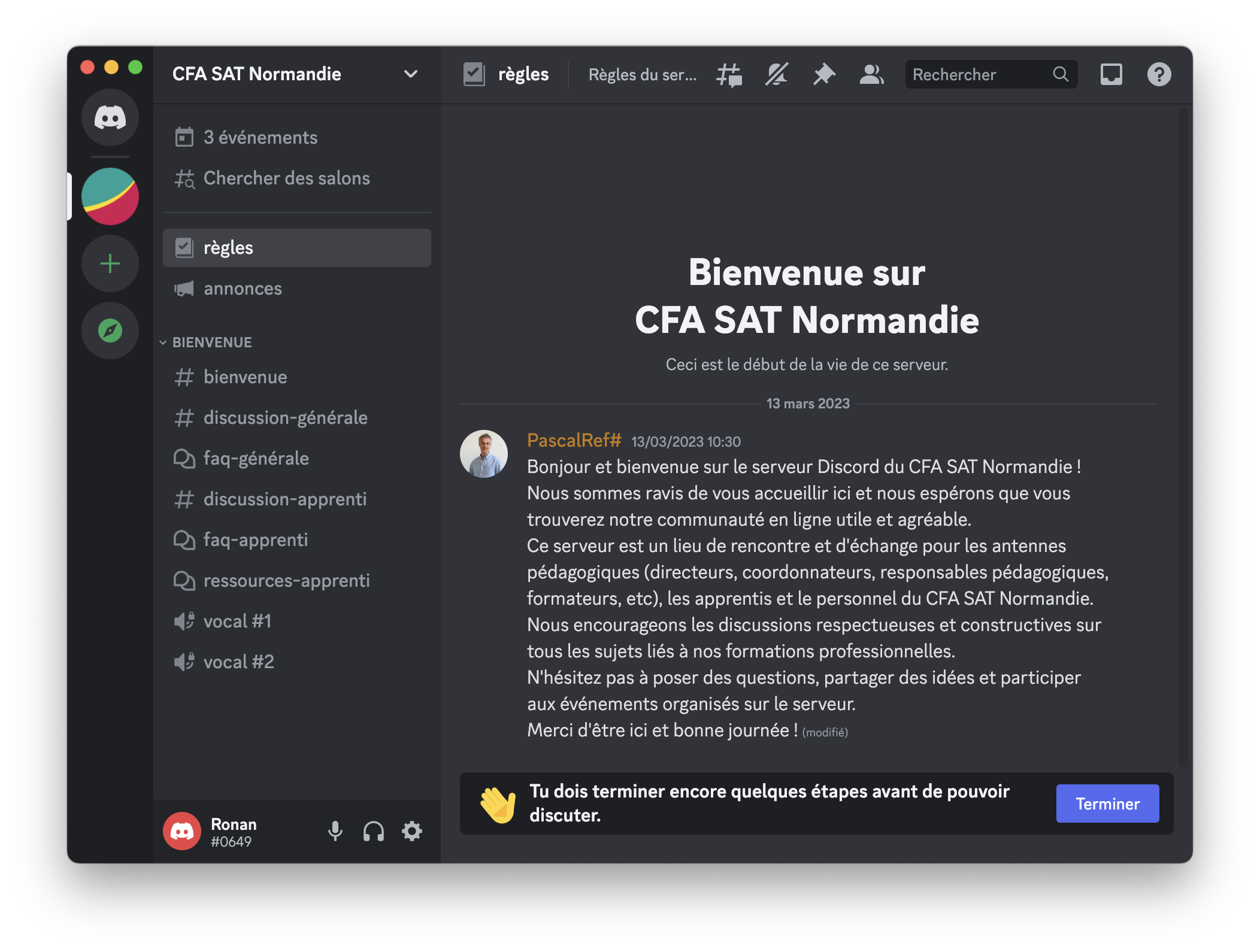
Messages privés / amis
Dans la barre latérale gauche, vous allez retrouver un bouton avec le logo Discord. Cliquez dessus pour afficher les amis et les messages privés.
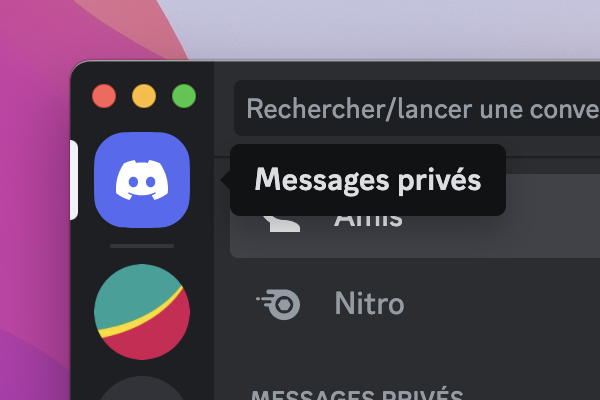
C’est dans cette page que vous allez retrouver toutes les conversations privées entre vous et un autre utilisateur.
Liste des serveurs
Juste en dessous du bouton pour accéder aux messages privés, vous trouverez la liste de tous les serveurs Discord que vous aurez rejoint.
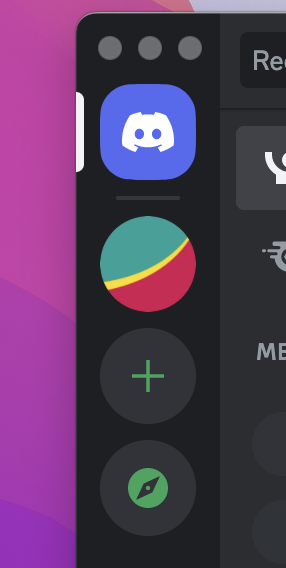
Remarque : si vous souhaitez quitter un serveur, faites un clic droit sur le logo du serveur puis cliquez sur Quitter le serveur tout en bas.
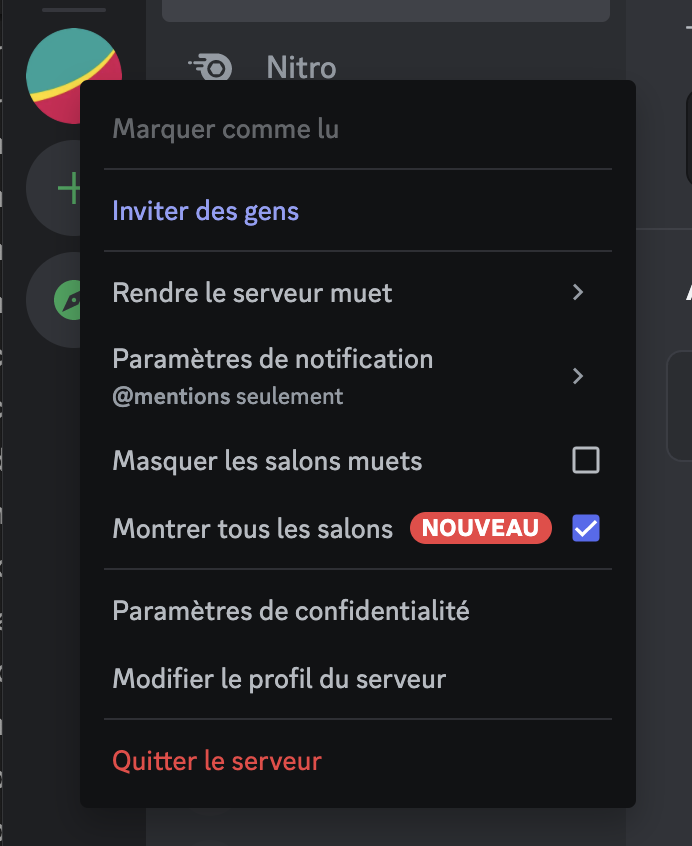
Serveur actuellement affiché
Pour savoir quel serveur vous êtes en train de regarder, vous pouvez observer deux choses :
- il y a une bordure blanche sur la gauche du logo du serveur
- il y a le nom du serveur affiché en haut
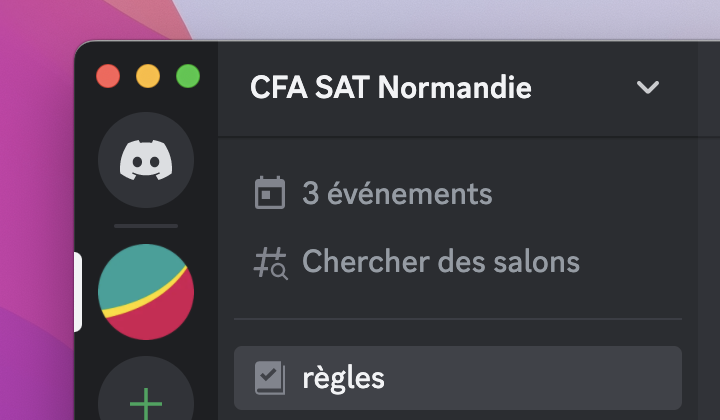
Liste des salons
Sous le titre du serveur, vous avez accès à la liste des salons.
Pour en savoir plus sur les types de salons, allez lire la partie types de salons.
Remarque : cela ne représente pas forcément tous les salons du serveur.
Il existe peut-être des salons accessibles uniquement avec des permissions spécifiques. Pour en savoir plus, allez lire la partie rôles et permissions.
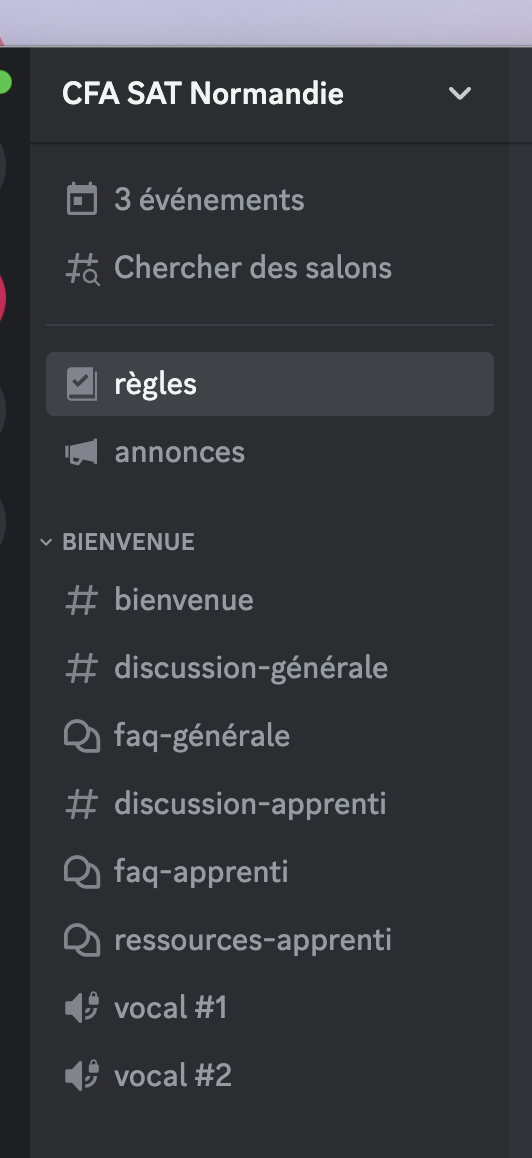
Types de salons
Dans Discord, il existe plusieurs types de salons.
Chaque salon est prifixé d’une icône. Si cette icône est surplombée d’un cadenas , c’est que le salon est privé et que vous avez la permission de le voir.
Texte
Un salon de type texte est prefixé d’une icone de croisillon (#️).
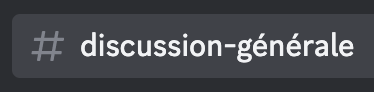
Dans un salon de texte, vous pouvez donc... écrire !
Pour accéder a un salon texte, cliquez dessus.
Une fois dans le salon texte, vous pouvez lire tous les messages de la discussion, sur la droite de l’application.
Dans la zone grise du bas, vous pouvez rédiger un message texte et appuyer sur la touche Entrée pour envoyer votre message.
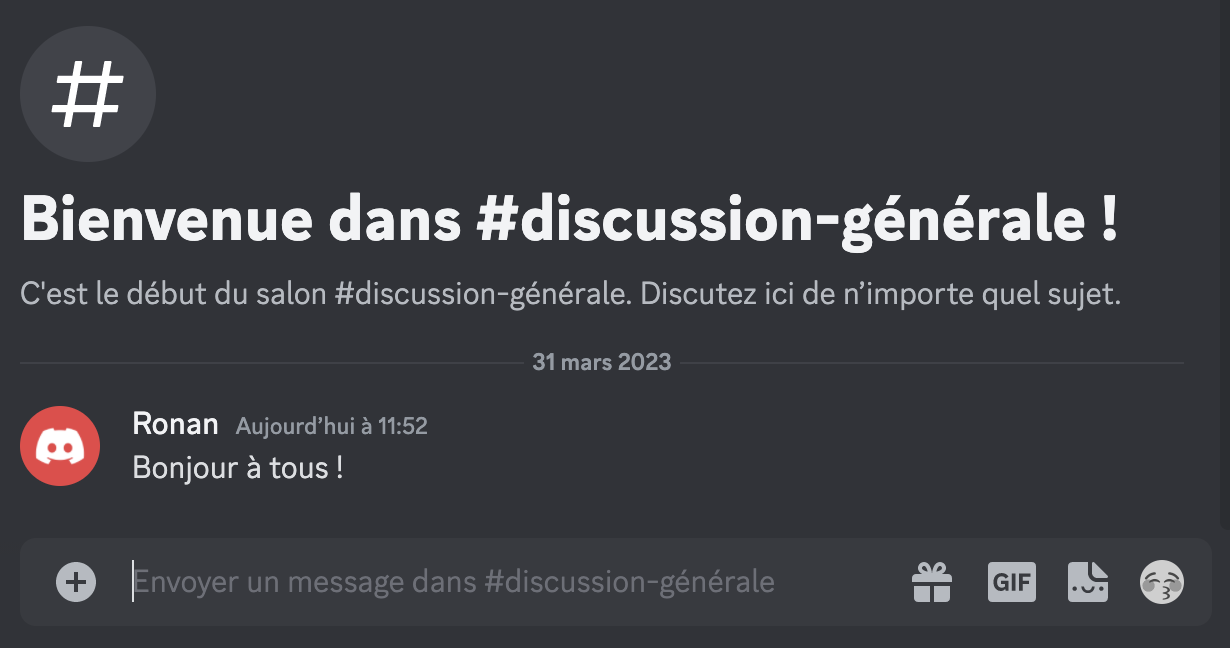
Pour téléverser (uploader) un fichier dans la discussion, double-cliquez sur le bouton "plus" à gauche du texte et choisissez le fichier sur votre ordinateur.
Vocal
Un salon de type vocal est prefixé d’une icone de haut-parleur .
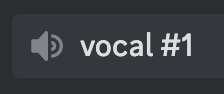
Dans un salon vocal, vous pouvez donc... parler ! Vous pouvez aussi transformer l’échange vocal en visio en affichant votre caméra et / ou en partageant votre écran.
Pour rejoindre un salon vocal, il vous suffit de cliquer dessus.
Une fois dans le salon vocal, les autres utilisateurs peuvent voir que vous souhaitez communiquer.
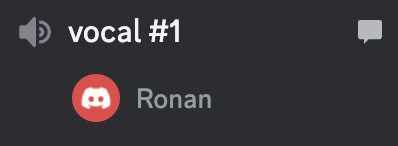
Veuillez noter qu’en cliquant sur l’icône de bulle sitée à droite du nom du salon, vous pouvez afficher le sous salon de discussion textuelle attaché au salon vocal. Ainsi, vous pouvez partager des messages en lien avec la discussion vocale.
À droite de votre pseudo tout en bas, vous pouvez :
- couper votre micro pour que personne ne vous entende dans le salon en cliquant sur le bouton "microphone"
- couper le son provenant du salon vocal pour ne plus rien entendre en cliquant sur le bouton "casque"
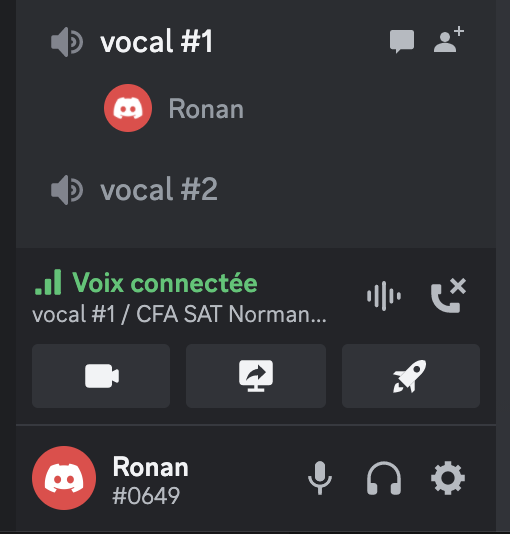
Un peu plus au dessus, vous pouvez activer votre caméra en cliquant sur le bouton avec une icône de caméra pour que les autres personnes du salon puissent vous voir.
Pour partager votre écran (ou juste une application lancée sur votre ordinateur), cliquez sur le bouton juste à côté de la caméra qui ressemble à un écran avec une icône de partage (avec la flèche).
Enfin, pour vous deconnecter d’un salon vocal, cliquez sur le bouton en forme de téléphone avec une croix .
Forum
Un salon de type forum est prefixé d’une icone de deux bulles de commentaires.
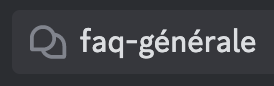
Dans un salon forum, vous pouvez donc... créer des posts ("articles" en anglais) et les catégoriser !
Dans la liste des posts, cliquez sur l’un des posts pour l’afficher.
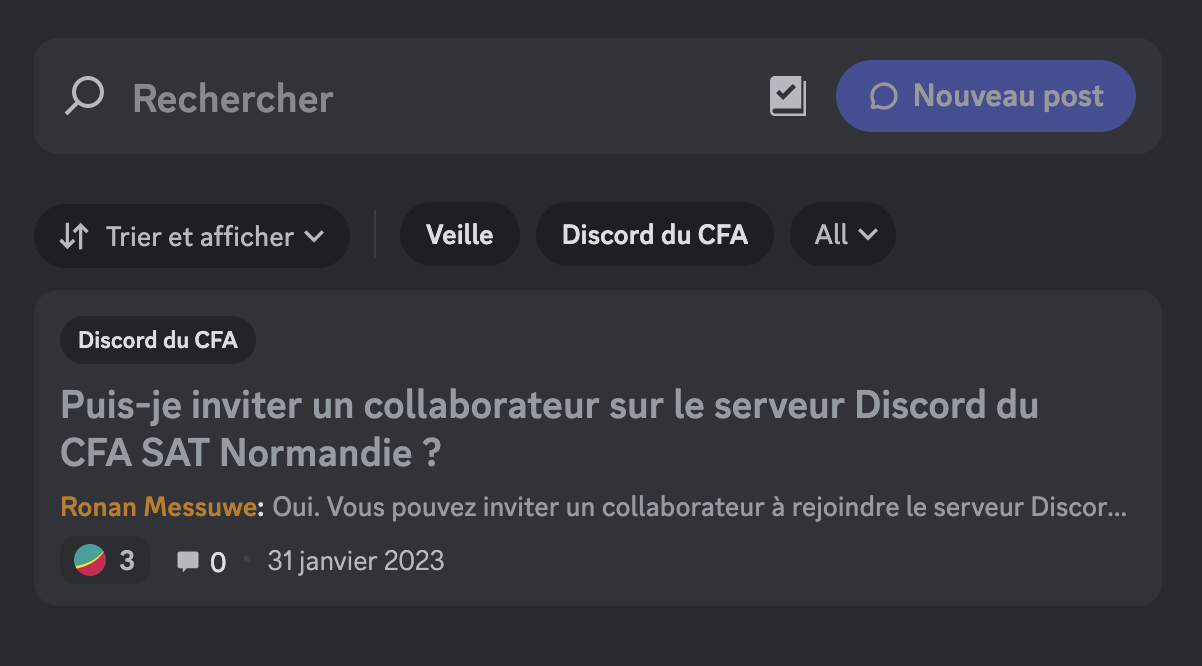
Vous verrez alors apparaître une discussion textuelle classique à laquelle vous pourrez participer.
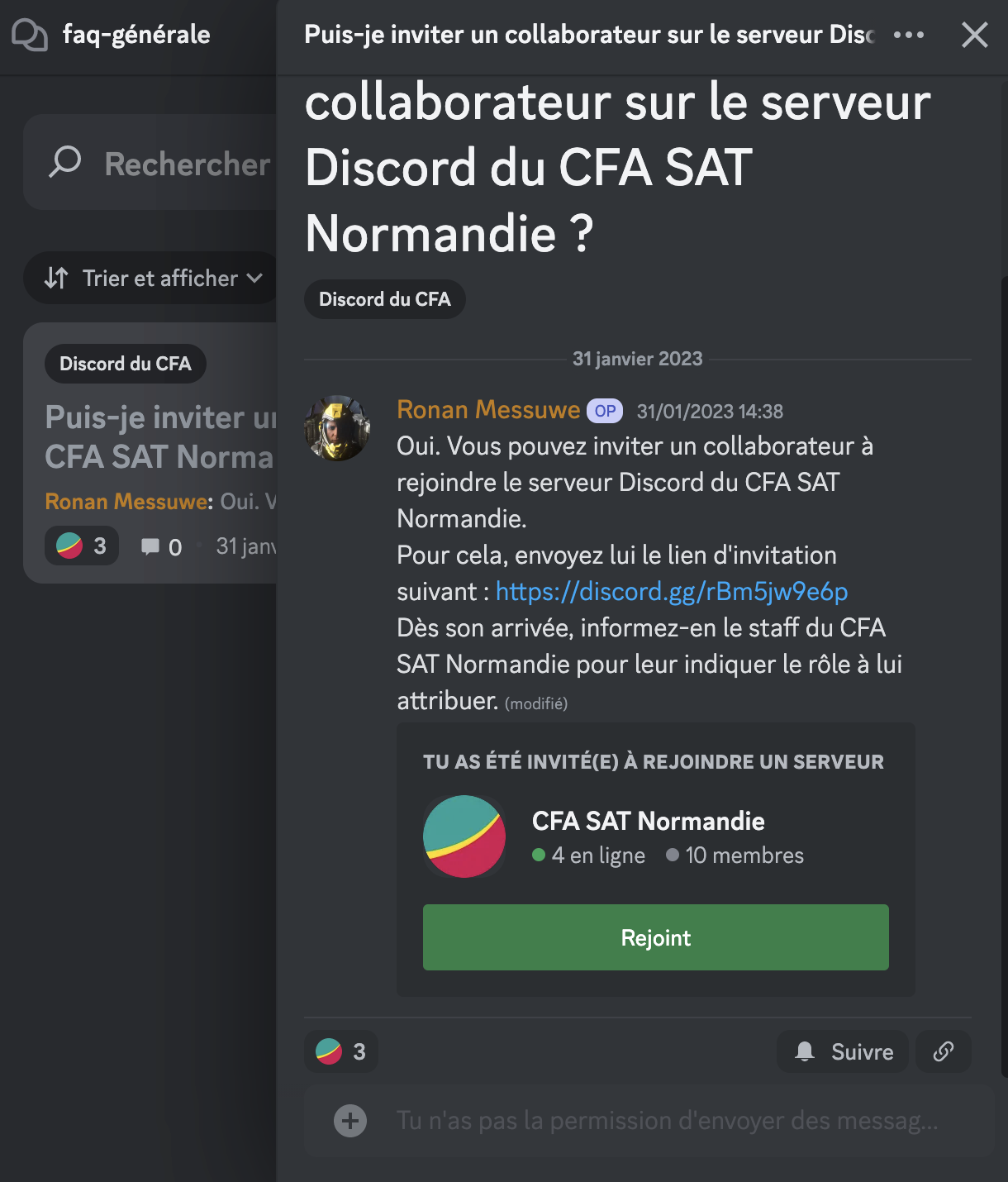
Annonces
Un salon de type annonces est prefixé d’une icone de porte-voix .
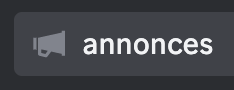
Dans un salon annonces, vous ne pouvez rien écrire. Ce salon sert uniquement de canal d’informations publiques rédigées par les gens qui représentent la communauté de ce serveur (ex. : le STAFF).
Vous pouvez en quelques sortes suivre l’actualité liée à la communauté du serveur.
Il peut y avoir plusieurs salons de types "annonces" dans un serveur Discord.
À noter : si en tant qu’utilisateur Discord sur ce serveur, vous êtes administrateur d’un autre serveur Discord, vous pouvez alors importer ce salon d’annonces sur votre propre serveur. Ainsi, vous pourrez suivre les annonces principales de cette communauté sur votre propre serveur.
Exemple : vous êtes administrateur d’un serveur Discord représentant le club d’équitation de votre commune, vous pouvez alors importer le salon d’annonces présent sur le serveur Discord de la FFE (Fédération Française d’Équitation) pour suivre sur votre serveur l’actualité de la FFE (sans aller consulter le serveur de la FFE).
Pour importer un salon d’annonces sur votre serveur, cliquez sur ce salon puis sur le bouton Suivre tout en bas. Suivez ensuite les instructions.

Rôles et permissions
Il est possible d’attribuer un ou plusieurs rôles à un utilisateur. Pour chaque rôle, il est possible d’attribuer des permissions spécifiques.
Cela peut être utile si vous souhaitez donner le droit à certaines personnes d’accéder à des salons privés. Ou bien encore d’imposer à certains utilisateurs de pouvoir lire des discussions sans pouvoir y répondre (ex. : une FAQ simple).
Il arrive souvent qu’un rôle serve uniquement à regrouper des membres en fonction de leur grade / poste / statut au sein du Discord...
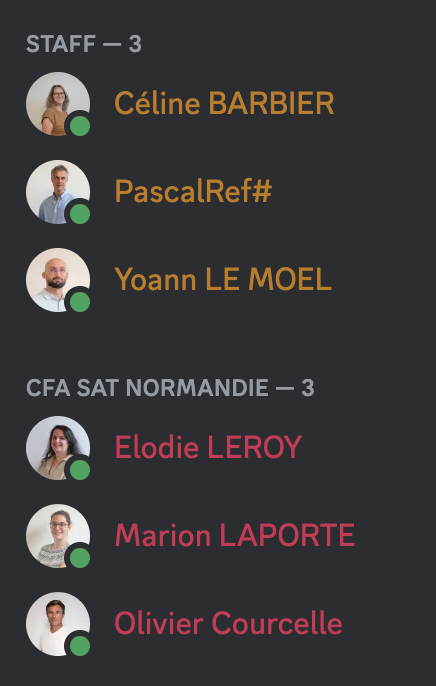
Exemple : vous êtes un administrateur d’un serveur Discord et vous avez besoin de vous entourer de modérateurs. Vous allez alors créer un rôle "STAFF" et attribuer à tout utilisateur possédant ce rôle, la permission de supprimer les messages des autres utilisateurs, entre autres.
En cliquant sur le pseudonyme d’un utilisateur n’importe où dans Discord, une petite fenêtre s’ouvre et laisse apparaître notamment la liste des rôles qu’il possède. En général, le nom du rôle est suffisamment explicite pour comprendre ce qu’il implique en terme de permissions.
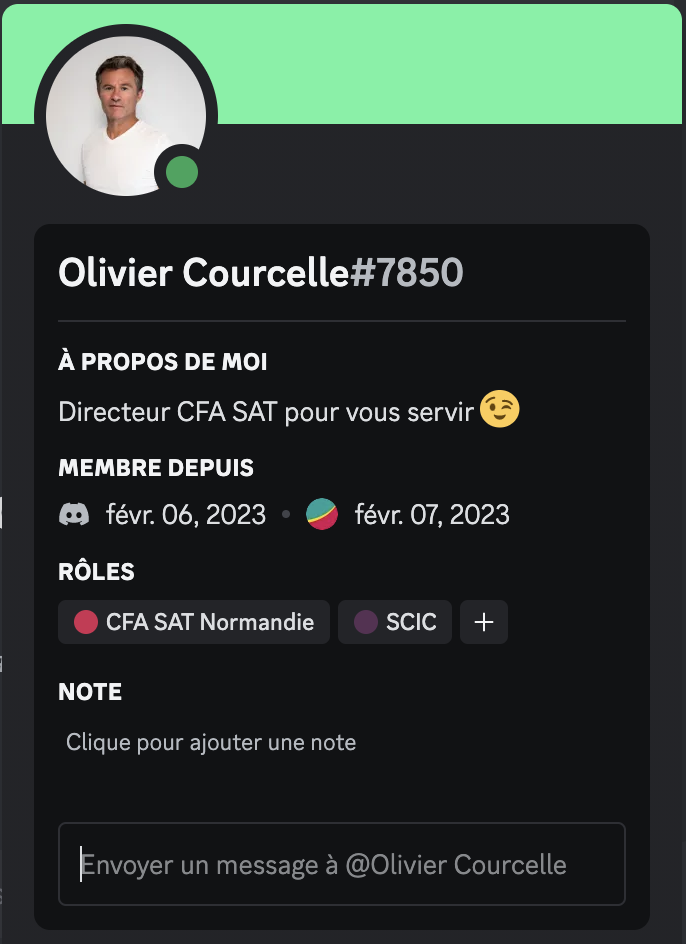
À noter : quand vous consultez un salon, la liste des utilisateurs qui s’affiche sur la droite correspond aux utilisateurs ayant un accès à ce salon. Autrement dit, si vous ne voyez pas certains utilisateurs, c’est parce qu’ils n’ont pas le rôle nécessaire pour accéder à ce salon.
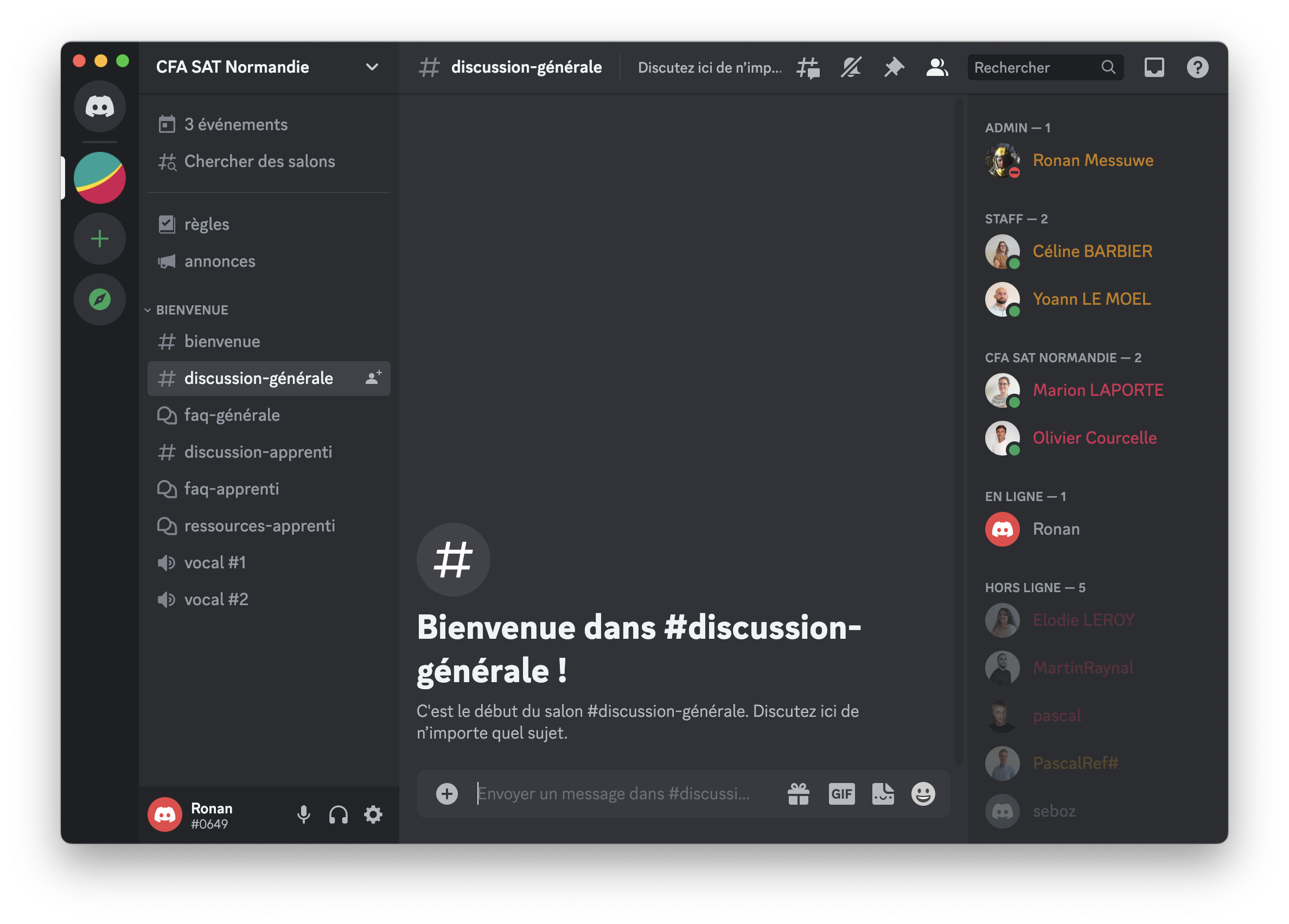
Vous remarquerez que certains utilisateurs sont regroupés en fonction de leur rôle.
Quand un utilisateur possède plusieurs rôles, il n’apparaîtra qu’une seule fois dans la liste; en dessous du rôle qui a le plus de poids en terme de permissions.
Mentions (tags)
En écrivant un message dans un salon, si vous désirez attirer l’attention d’un utilisateur du serveur, vous pouvez le mentionner (le tagguer). Il recevra alors une notification visuelle sous forme de pastille rouge dans le salon, sur le logo du serveur et sur l’icône de l’application Discord.
Mentionner un membre
Pour mentionner quelqu’un, appuyez sur @ pendant la rédaction de votre message. La liste des membres apparaît alors.
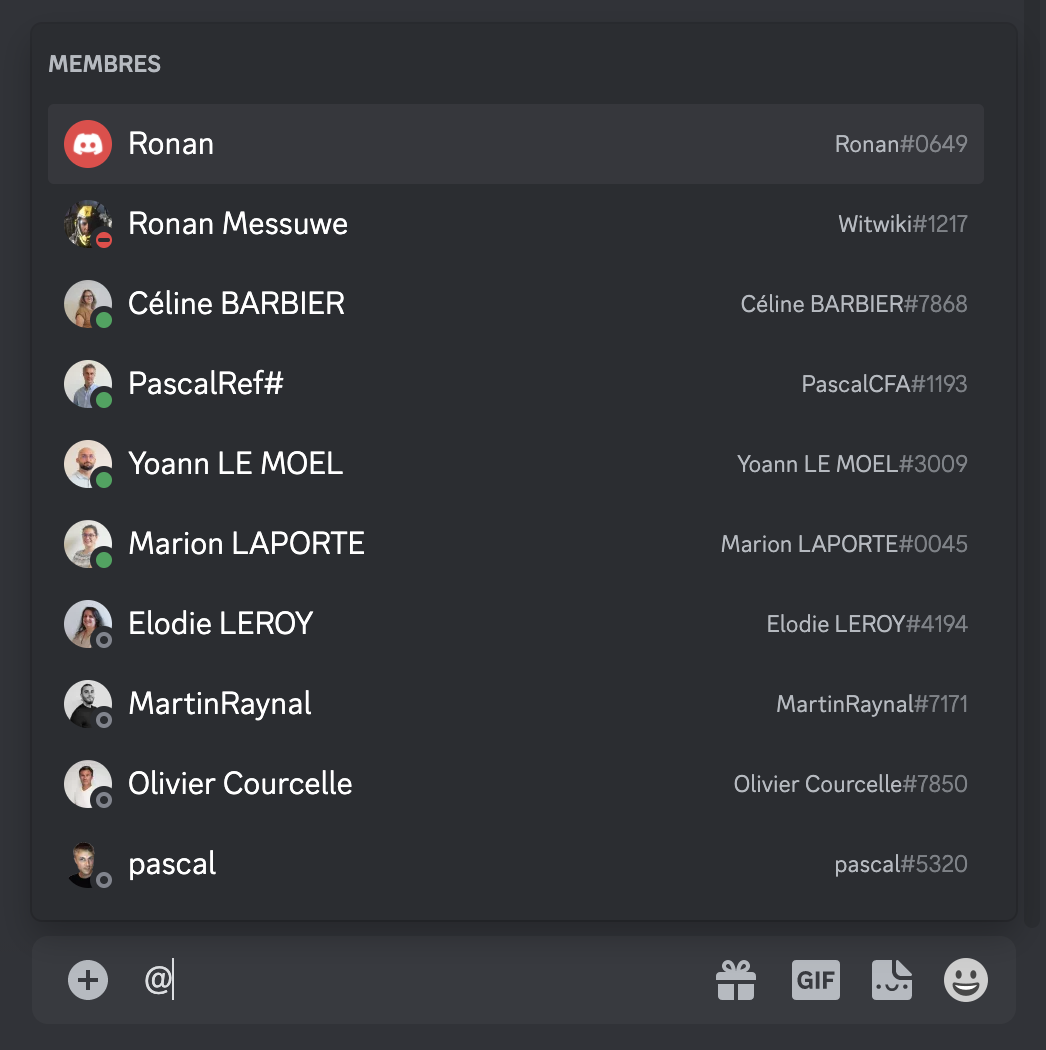
Si le membre recherché apparaît directement dans la fenêtre, cliquez dessus (ou appuyez sur Entrée s’il est tout en haut de la liste) pour l’insérer dans votre message. Sinon, tappez le début de son nom pour filtrer la liste.
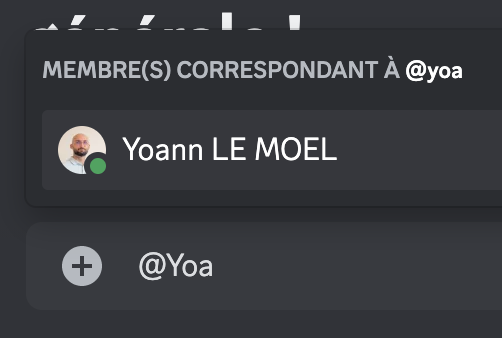
À la différence du reste du texte de votre message, les mentions de membres sont sur un fond bleu. Vous pouvez alors poursuivre votre message et même mentionner d’autres membres.
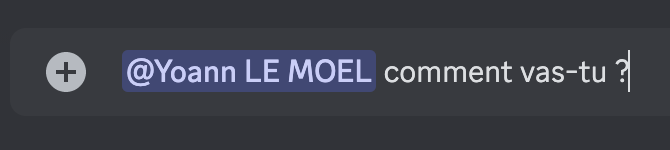
Mentionner un rôle
Vous souhaitez mentionner tous les membres d’un même groupe sans les sélectionner un par un ? c’est possible !
De la même manière que pour mentionner un membre, vous pouvez rechercher et mentionner un rôle utilisé sur le serveur Discord.
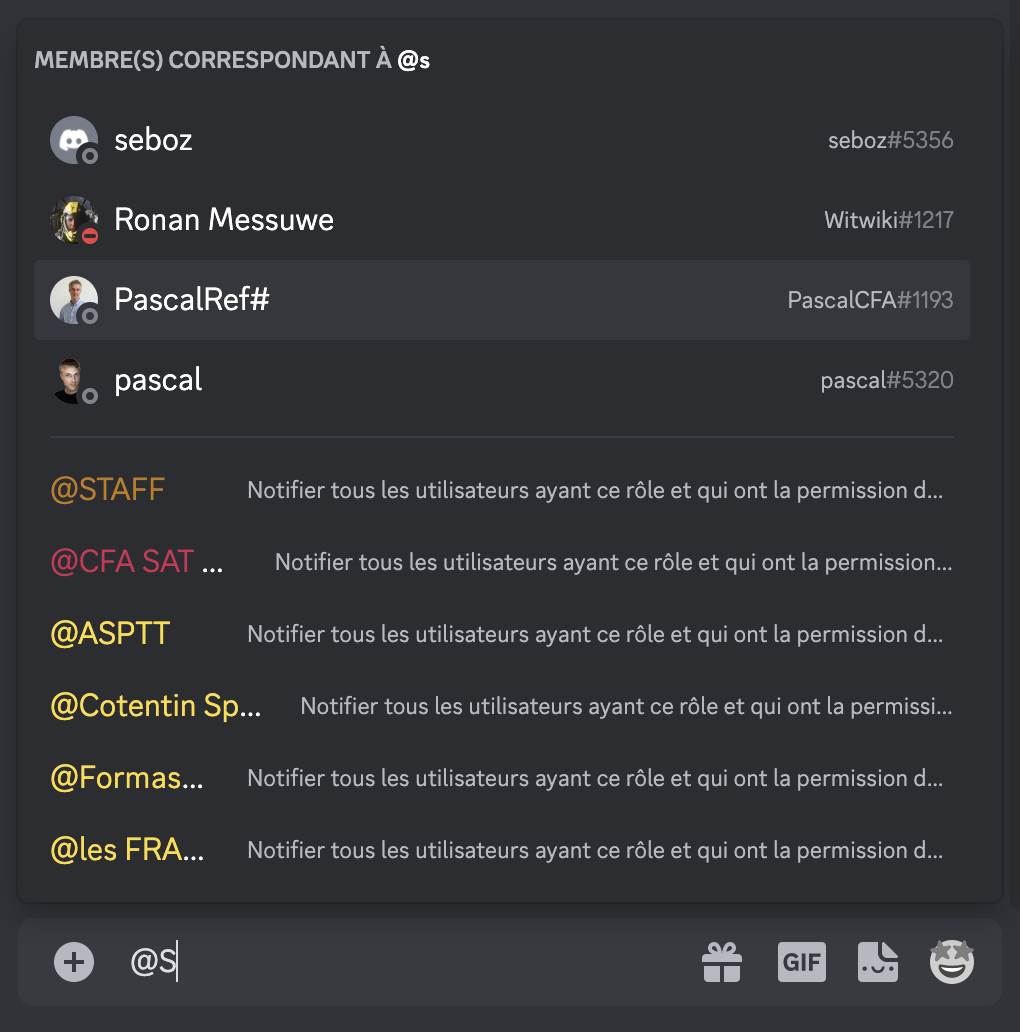
Remarque : n’abusez pas de l’utilisation des mentions de rôles. Cela peut vite devenir contre-productif. Pour éviter d’être perturbé par des notifications régulières, certaines personnes finissent par les désactiver.
Mentionner un salon
Vous souhaitez mentionner un salon ? c’est possible aussi !
De la même manière que pour mentionner un membre, vous pouvez rechercher et mentionner un salon utilisé sur le serveur Discord en appuyant sur la touche #.
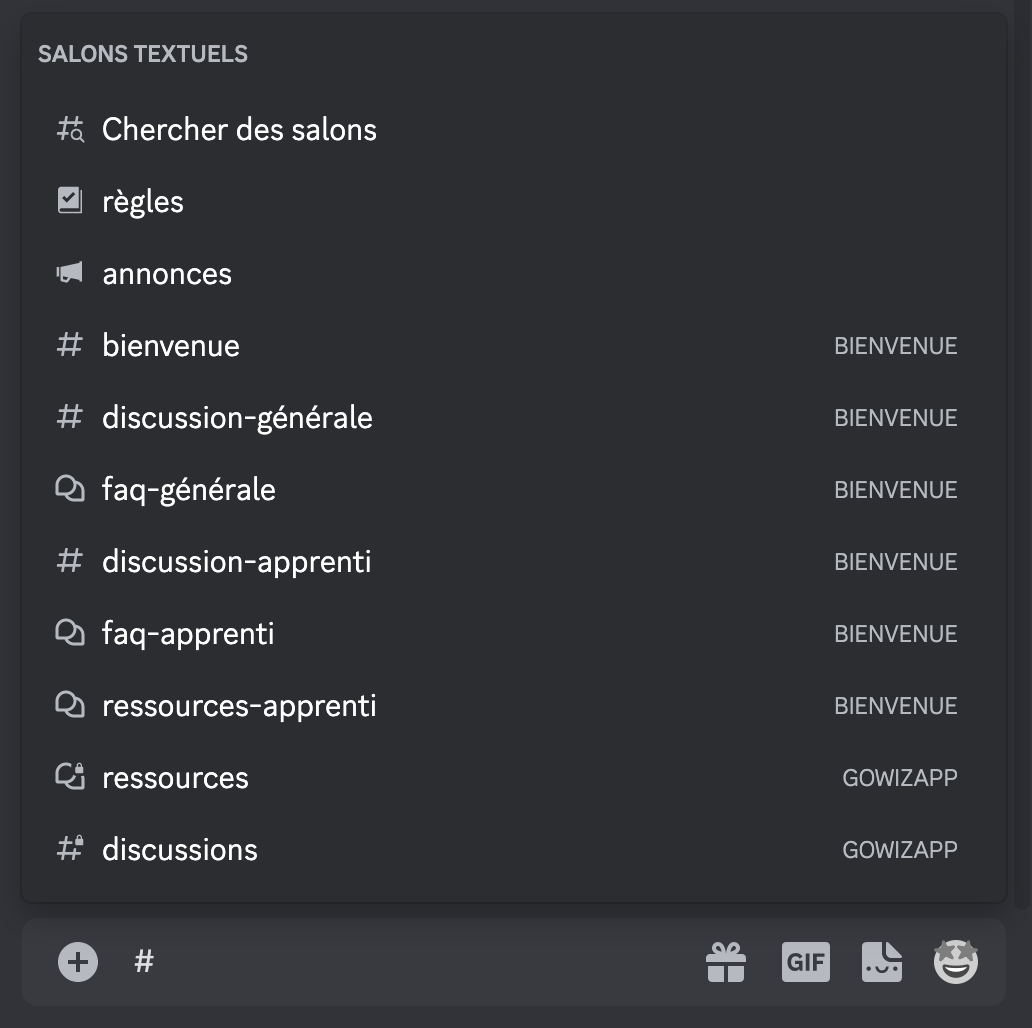
Mentionner un salon permet de rendre cliquable le nom du salon pour s’y rendre rapidement sans avoir à chercher dans toute la liste des salons.
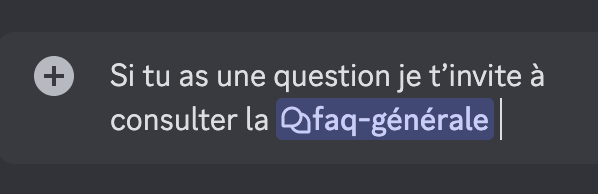
Je connais Discord
Vous connaissez Discord ? Top ! Vous avez donc déjà un compte utilisateur Discord. Rejoignez le serveur maintenant !
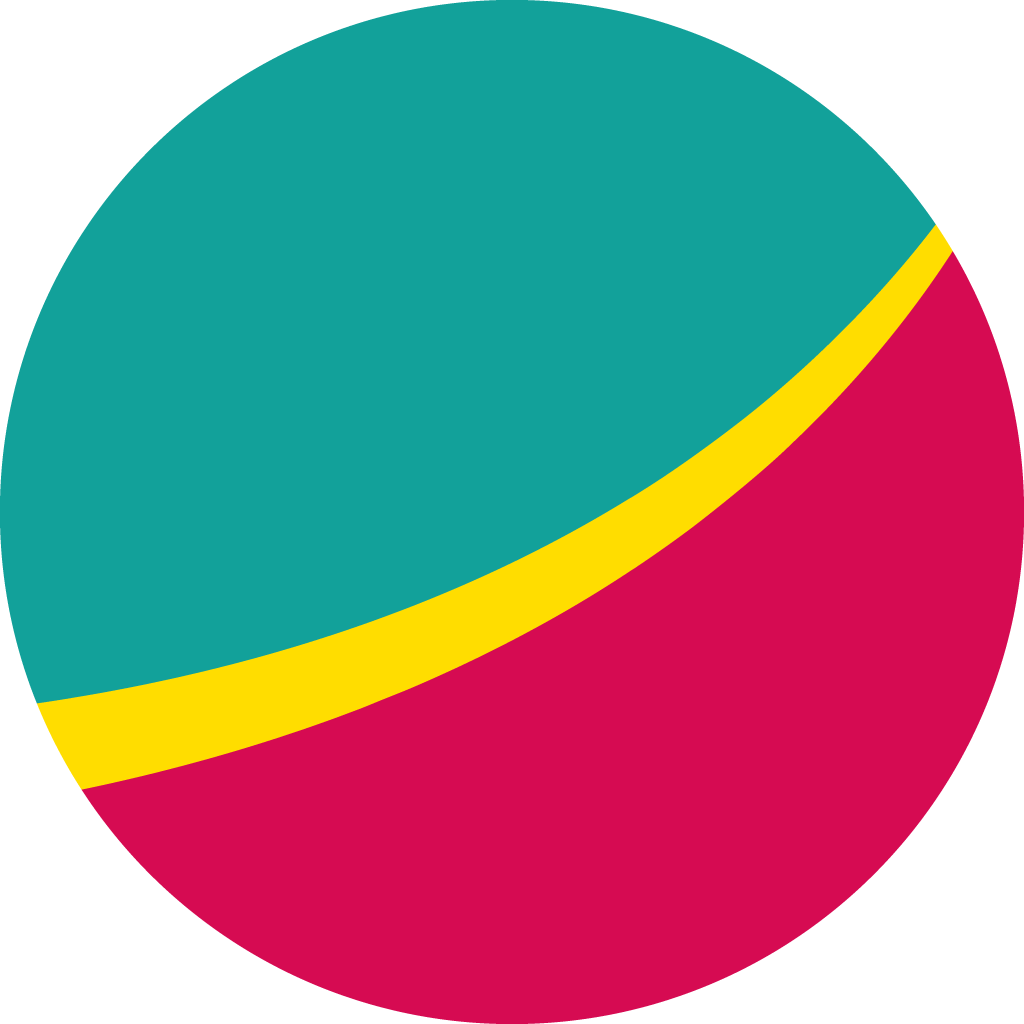 CFA SAT Normandie
CFA SAT Normandie
Prospects, apprentis, recruteurs, formateurs, venez échanger sur le serveur Discord du CFA SAT Normandie.
Rejoindre le serveurVous souhaitez copier l’URL de l’invitation pour l’utiliser ailleurs ?
La voici :
https://discord.gg/4XzuFm6Jce
Remarque : contactez un membre du STAFF pour lui demander l’ajout des rôles correspondants à votre profil.
Pour en savoir plus sur l’arborescence des salons, consultez la présentation du serveur du CFA SAT Normandie.
Présentation du serveur du CFA SAT Normandie
Remarque : À partir d’ici, nous considérons que vous connaissez Discord et que vous avez rejoint le serveur du CFA SAT Normandie.
Si ce n’est pas le cas, lisez la partie C’est quoi Discord ? puis Je connais Discord afin de rejoindre le serveur.
Le CFA SAT Normandie a choisi Discord comme support d’échanges entre :
- le STAFF du CFA SAT Normandie
- les antennes pédagogiques
- les apprentis (plus tard)
- les recruteurs (plus tard)
Tous les salons de la catégorie "BIENVENUE" sont publics. Venez échanger en vocal ou par écrit !
Si vous souhaitez discuter avec tout le monde, rendez-vous dans le salon textuel principal : # discussion-générale.
Dans les salons de types "forum" comme faq-générale, retrouvez différentes ressources commes des fichiers, des liens vidéos...
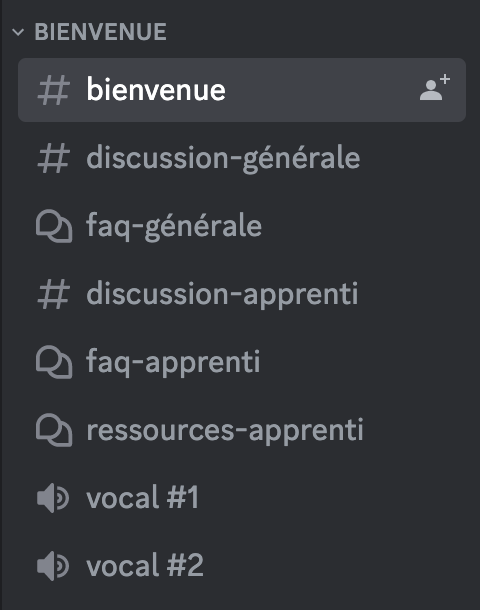
Je fais partie d’une antenne pédagogique
Vous travaillez dans une antenne pédagogique du CFA SAT Normandie ?
Contactez un membre du STAFF en lui précisant le nom de l’antenne pédagogique et le poste occupé parmis les postes suivants :
- directeur
- administratif
- coordonateur
- formateur
- communication
Exemple : Vous êtes un formateur de l’ASPTT. Voici ce que vous devriez dire à un membre du STAFF.
Bonjour, je m’appelle Ronan, je suis formateur à l’ASPTT. Pouvez-vous me donner les rôles nécessaires s’il vous plaît ?
Une fois la demande validée par le STAFF, vous devriez avoir les rôles suivants :
- Antenne pédagogique
- ASPTT
- Formateur
Vous constaterez alors que vous apparaissez dans la liste des utilisateurs sous la catégorie "ASPTT".
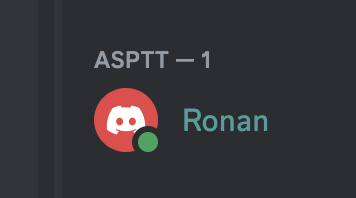
En tant que membre d’une antenne pédagogique, vous avez accès à des salons privés dédiés correspondants à votre antenne. Utilisez les comme bon vous semble. Seuls les membres du STAFF CFA SAT Normandie pourront voir le contenu de ces salons.